- Snipping Tool For Mac Anki Software
- Snipping Tool For Mac Anki Drive
- Snipping Tool For Mac Anki Download
Have you been worried about snip and paste on your Mac? This complete guide to PowerShot snipping tools for MAC OS X will solve all your issues.
For those who are still wondering what exactly a snipping tool does, know that it’s a neat little app that allows the Mac users to take screenshots of your desktop, Not just that it also helps you focus on one part of the desktop just the way you want. So overall this tool holds a great app to use and right here we have all the information you need to not just handle one of them but a complete solution to snipping tools for mac.
Snipping tool has been a solution to the screen snap solution for years and it’s the ultimate heroes for bloggers and computer users globally so cutting to the chase, here I will be showing you some of the best sniping tools that cover every aspect of your need. So you might be thinking what’s new?
Lightshot is a capable snipping tool which works for both Mac OS and Windows. This tool is helpful to select the desired active window and capture the screen. You get a choice to add timers and edit the image to make it look appealing. The easiest way to take a snip on Mac is to use the built-in Mac snipping tool. Mac’s snipping tool isn’t an application, but rather a keyboard shortcut. Most people know you can take a screenshot by hitting ‘shift + command + 3.’ What most people don’t know is you can also take a snip by hitting ‘shift + command + 4.’.
- Finding a Snipping Tool for Mac A snipping tool or screen shot tool is used to capture exactly what is on your screen at any moment in time. Screen shot tools are extremely useful if you want to show someone else how to do something on a computer, or explain a problem you are experiencing.
- Though MAC OS has the snipping tool name Grab built-in then again this is a snipping tool utility that can capture the screenshot with a cursor and if you are a fan of variety then you might want to know about some of the alternative snipping tools to give you a backup.
Well, some of the snipping tools not just take screenshots, to add on variety now the updated snip tools not just captures an aspect of the screen but they can zoom, create basic effects, and export into graphics programs for further changes as well, now that I something to bargain for, isn’t?
How to Take Screenshots on MAC
Very first thing, let’s get you started with the simple way of how can you take screenshots on your mac? While snipping tools are extremely handy and easy to use, you should always be in touch with the basics, so here how you can take a screenshot on your MAC, and here I am going to show you 4 different methods of different situation you might face.
- To take a screenshot for the whole desktop of your MAC just press Command + shift3
- To create a box image press Command +shift 4
- To take a screenshot of a particular window you are using press Command+ shift 4 + space
- To copy the screenshot into your clipboard, just press Command + shift 3+ control
5 Best SNIPPING TOOL FOR MAC
Though MAC OS has the snipping tool name Grab built-in then again this is a snipping tool utility that can capture the screenshot with a cursor and if you are a fan of variety then you might want to know about some of the alternative snipping tools to give you a backup.
Just so you know grab does all the necessary work a snipping tool does, like drag and select, use a timer to allow you to set up a menu, it selects active windows and more.
Yet to have an entire solution for snipping whatever you want and however, you want on your MAC just keep reading.
SNAGIT
Now before you start reading about this premium snipping tool for MAC just take a look at the image below, the image itself explains how advance this tool can work.
Snagit has a lot of power when it comes to sniping, though it works equally in both windows and mac with its advanced features. Snagit functioning is pretty smooth and it covers more or less everything you would want in a snipping tool, so here is how
It not just specializes in capturing screenshots, scrolling screens, and video sill but it also creates animated GIFs.
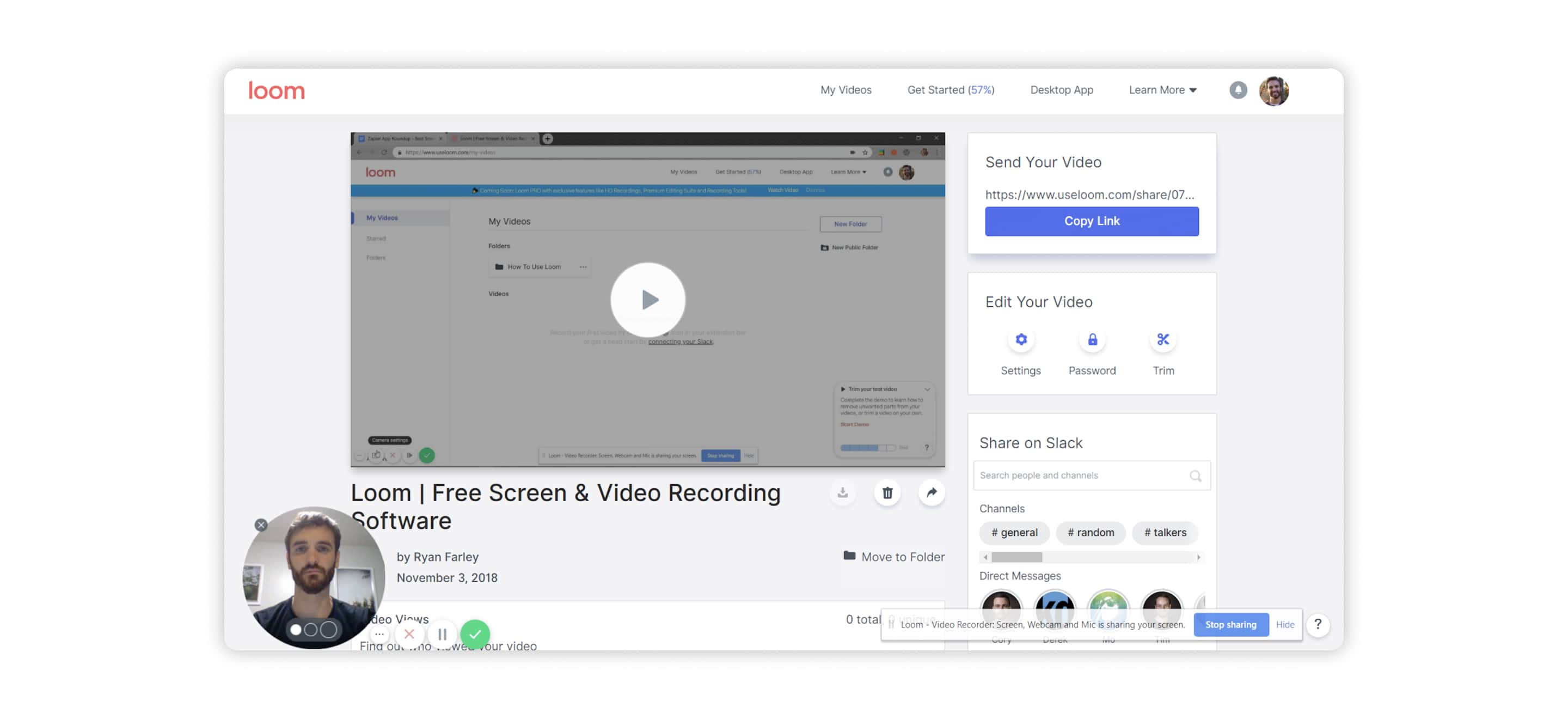
The working of this app is fast and you get a number of flexible options which helps you create and set the screenshot just the way you want.
So after you take a screenshot, Snagit also helps in editing the image, in putting up effects to magnifying a particular element, stamps and add texts, create steps, now you know what not this little tool can do.
TechSmith Capture (JING)
Coming to the second snipping tool that you can try for MAC would be this usual looking but powerful tool which does all the necessary work you thought would be difficult with a normal screenshot.
Techsmith capture has a simple drag and select, active window captures, not just that it also gives the timer and captures scrolling screens or video.
The best part is that this snipping tool is designed by the same company as Snagit and you can work together in both of this tool to create wonders and top quality images.
Let me tell one thing that defines the difference of jing from Snagit, Techsmith capture can add visual elements to whatever you capture where Snagit specialty would be capturing the images.
It does all the Snagit does but it has more effects and texts and tools that can make a screenshot stand unique.
LIGHTSHOT
Again this snipping tool performs equally in both Mac and windows and it’s a very capable snipping tool which helps you drag and select, not just that it also helps in a series of editing tools to enhance the image you capture.
Apart from having such editing settings this tool also added some social elements to let the user have more than the usual sniping tool offers. Which means you can actually share your creation and edits over social media.
If we talk about the UL, it’s really straightforward and takes less than a minute to orient after which you can select your tool of choice and start to capture.
NIMBUS SCREENSHOT AND SCREENCAST
Though this snipping tool is slightly different from the rest in terms of installation, because of the simple reason that the rest of the tool gets installed in your system but this tool is to be installed on your browser though it performs the same and gives you the same functioning.
It helps to capture the entire screen and then you just have to drag and select as multiple file type, it also gives out editing tools to create your image according to your interest.
Let me tell you the specialty of Nimbus, it mainly captures browser windows so it has limited functioning but whatever it has to offer, it does it well. With all these advanced features it also has the ability to record video and scrolling screen as well, so all in all this sniping tool is worth a try.
SCREENCLOUD
Snipping Tool For Mac Anki Software
We saved the best for the last, so here is one snipping +sharing tool into one.
The Feature are more or less same as lightshot snipping tool which we explained earlier, because screencloud allows you to do the usual drag and select and has timer and active window but along with that it also has a neat feature through which it automatically creates a link for each screenshot that you take after which you will be able to share the link with others in the cloud.
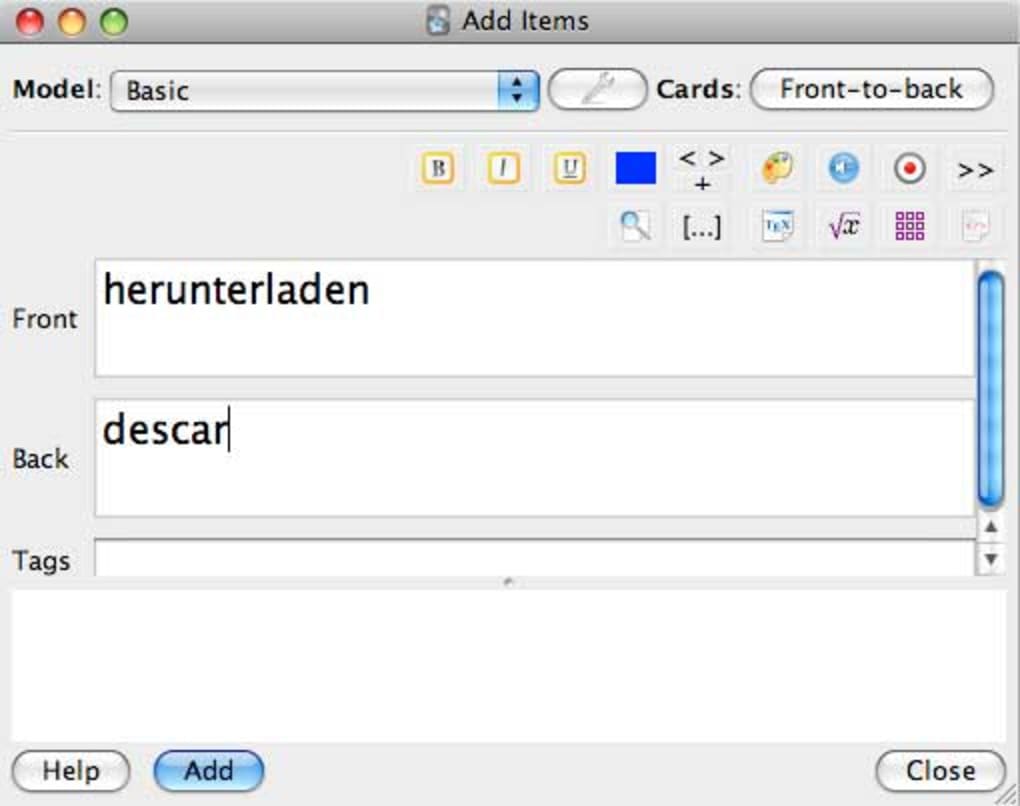
Even though sharing is optional still this tool saves files for you to work on later.
Screencloud is an amazing sniping tool even after not having a lot of editing tools it gives you a core functionality of taking a screenshot.
BEST HACKS
After knowing so much about five of the best sniping tool for Mac, there are few other things you might have never thought of but here something useful for your own knowledge that you would require later if you are a regular user of computers.
Now, these are few simple things that one might face in their day to day life, few questions that you always think about your MAC, so we tried to answer few of the best picks that will be extremely useful. Let’s get you started.
How to paste a screenshot into my Email?
Just after you snip, your snipping tool just creates a customized link that is easy to share and protect, so now you don’t have to worry about your sensitive information getting leaked because you can directly just paste it to your email, let me elaborate how, just snip, copy link and paste into your email or into the other team communication platform that you wanted to.
So now if you want to add a password, the option is simple. Just next to the link you copy select setting right before you click paste.
What is an equivalent snipping tool for MAC?
The truth is that Mac came out with a snipping tool app option way before windows did and OS X has a built-in app called grab which is an amazing tool to screen grab shots you want on your MAC. though you might want to memorize the shortcuts.
What would be another shortcut for mac snipping tool?
Now if you are eager to know another mac snipping tool, just point to a specific detail you don’t have to open a different app or tool, you don’t even have to take your eyes off the image you are capturing.
Just simply snip, check your clipboard and select annotate. There is only one app mac that does a three in one task all together which is Cloudapp, it easily snips, annotates and shares your creation. Does all the three job at one sweep.
WRAP UP
So now that you have reached the end of this article, you have more understanding about the snipping tool that mac can work on, most probably all these tools will help you built your creations and share files according to how you want.
Best screen capturing app
Screenshots have become so ubiquitous nowadays that we don’t give them too much thought anymore. Yet every day we use them to show, explain, and communicate. Whether it’s sending an image of a software bug to customer support, a quick how-to GIF to a colleague, or a heartfelt joke a loved one, screenshots help us enrich and liven up our daily communication patterns.
Naturally, for creating and editing screenshots, Windows PC has its widely respected Snipping Tool. In fact, if you’ve recently switched your PC for Mac, at some point you’re guaranteed to wonder where and what is Snipping Tool for Mac.
Rest assured, you’re not left without screenshots forever. A snipping tool for Mac does exist. Moreover, just like on Windows, it’s built right into the operating system — which is the answer to the common question of where to download snipping tool for Mac. In addition, there are plenty of third-party snipping tools out there that considerably expand on the functionality of the pre-installed option.
Mac Snipping Tools: get the full pack for free
A superb edition of best apps that take your snipping on Mac to the new level. All in one pack.
What is the best Snipping tool for Mac?
Mac OS snipping tool is so baked into the operating system that it doesn’t even have a name. It just … well, works, mirroring the Snipping Tool you’ve grown accustomed to on Windows almost to a T.
Plus, there’s not just one snipping tool on Mac — there are dozens. Below, we’ll compare the default screenshot snipping tool Mac offers to its Windows alternative, and introduce third-party tools like CleanShot, Dropshare, and Capto as well.
How to use Snipping tool on macOS
What is the shortcut key for Snipping Tool? The shortest answer to “How to snip on Mac?” is to press ⇧⌘5. The shortcut calls up a small menu in the lower part of the screen with lots of options to choose from.
This menu is new to Mac, as it first appeared in macOS Mojave in 2018. Before then, Mac users were limited to either using ⇧⌘3 to take a screenshot of the whole screen or ⇧⌘4 to select an area (these shortcuts still work the same). If you’re using one of the macOS versions before Mojave, make sure to update to the latest macOS available to make full use of the snipping tool on Mac.
So the menu for the Mac OS snipping tool features the following options:
- Capture Entire Screen,
- Capture Selected Window,
- Caption Selected Portion (area),
- Record Entire Screen,
- and Record Selected Portion (area).
Besides, there is also an Options dropdown, where you can change where to save the resulting image, set a timer, and choose whether to show the mouse pointer.
BTW, did you know that you can use Mac Snipping tool also to taking screenshots of the Touch Bar itself?
- To save a screenshot of Touch Bar as a file on your desktop press ⇧⌘6
- To copy what you see on Touch Bar to your clipboard press ⌃⇧⌘6
You can customize your keyboard shortcuts by going to System Preferences > Keyboard > Shortcuts > Screen Shots
Right away you can see how similar the functionality of a snipping tool on Mac is to its Windows counterpart. Let’s compare screenshot capabilities side by side:
- Full screen: Mac and Windows
- Single app window: Mac and Windows
- Area: Mac and Windows
- Freeform: Windows only
- Video: Mac only
- Delay: 5 or 10 seconds on Mac, 1 to 5 seconds on Windows
- Editing: full toolkit on Mac, limited on Windows
Diving into details, you might notice that the snipping tool on Mac doesn’t allow for a freeform capture. Likewise, its Windows alternative can’t record video and only offers limited annotation options. So naturally, this default screenshot grabber on Mac would be your go-to in most cases. However, if you need to be able to capture screenshots with a freehand selection or you’re just eager to use something more powerful, third-party Mac apps have a lot to offer.
Snipping tool alternatives
Download apps that allow to customize and enjoy screenshotting on Mac – better than default programs.
Snipping tool to capture your screen without distractions
While Mac’s default snipping tool can create basic screenshots, a professional utility like CleanShot seamlessly enhances its functionality. It allows you to hide all desktop icons to capture your screen with no distractions, change the wallpaper, preview screenshots before you save them, copy the resulting image or video into your clipboard, annotate images with ease, and much more.
To give yourself an example of what CleanShot is truly capable of, choose Capture Area within the app (notice how desktop icons disappear), drag your mouse to make a screenshot, and click the pen icon to edit the result before it gets saved.
To be able to always capture your screen without all the desktop icons getting in your way, set and use custom hotkeys in the Preferences menu of the CleanShot app. And if you wonder what’s the most effective way to share your screenshot with others, you need to know about one more app.
Share screenshots with others instantly
Unlike the default snipping tool on Mac, we have a tool approaches the problem of screenshots as a sharing problem first and foremost.
Dropshare is a Mac snipping tool alternative that allows you to choose between capturing a specific area, capturing and editing, and recording an area or full screen. After you done, all URLs would be saved automatically and ready to share with your team. Every time you take a screenshot, Dropshare swiftly uploads it to the cloud and gives you a short link to share with others. It’s also robust in its uploading options, offering you a choice between 10 GB of its own storage or any of the cloud providers you already use, such as Dropbox, Google Drive, Rackspace, Amazon S3, etc.
However, if you want to make 100% freehand selections or take webpage screenshots of any length, you need to combine Dropshare with another brilliant utility.
How to capture freehand region on a Mac
Compared to other tools discussed above, Capto is in a league of its own and virtually redefines how to snip on Mac. It lets you capture full screen, circle area, rectangle area, freeform area, single app window, menus, webpages, and more. Besides, it features a robust editor to help you modify the results.
To create screenshots of any type, simply choose Freehand and draw out the shape.
Similarly, the options for instantly taking seamless screenshots of long webpages are available under the Web tab, where you can choose to use a built-in browser to search for the website or open the current URL.
This feature completely eliminates the need for the old-school way of taking screenshots as long as your display allows and then somehow stitching them all together by hand.
Does Mac have a snipping tool for me?
Yes, and lots! As you can see, your Mac has a wide array of snipping tools to cover every need possible. And hopefully, by reading this far, you’ve come a long way from wondering whether “Mac has snipping tools at all” to “how to use snipping tool for Mac” to “omg, which snipping tool do I choose.”
Your choice in using a specific snipping tool should correlate to your needs. It’s probably a good idea to disregard the default Mac OS snipping tool and instead use CleanShot right away, as it features more functionality and much cleaner experience. But if communication is key, turn to Dropshare, which enables you to stay in the loop in a super-productive and visual way. And finally no screenshot functionality is too complicated for Capto, which brings all custom screenshot needs under one roof.
Best of all, you can try and download all these apps, and decide which one you like the most for free because all of them are available through Setapp, a platform for over 150 best-in-class Mac apps for any job. Taking screenshots with unique apps from Setapp will bring you the most beautiful results of the highest quality in no time. Screenshot away!
Snipping Tool For Mac Anki Drive
Meantime, prepare for all the awesome things you can do with Setapp.
Snipping Tool For Mac Anki Download
Read onSign Up