If Microsoft Teams doesn't detect any microphone, commence troubleshooting the problem by restarting your Mac. For external devices (headphones, for example), make sure it is properly plugged in to. Use a Built-In Background in Microsoft Teams. To change your background to one of the built-in images, click the three-dot menu icon while on a Microsoft Teams video call and choose “Show Background Effects” to open the “Background Settings” panel. Download Backgrounds for Microsoft Teams. Check out the backgrounds was have handpicked for you for your next meeting on Microsoft Teams. There are backgrounds from Disney and Pixar, as well as from your favorite movies and TV shows, and then, some of them are just for pure, unadulterated fun. 42 New backgrounds (November 05). It’s not too late to blur your background, even during a meeting. Go to your meeting controls and click on the three dots for More Actions. From there, select Show Background Effects and then Blur. You’ll also get a preview of what the chosen background looks like before you apply it to your screen. Microsoft Teams on desktop also supports customized backgrounds, allowing you to select a custom background, such as a company logo or an office environment when working from home, to appear behind them during a meeting or video call. This improves the effectiveness of remote meetings by encouraging the use of video while minimizing distractions.
Back in March, Microsoft announced that its popular background blur feature will be coming soon to iOS devices including iPhones and iPads. Microsoft today announced that this feature is now rolling out to everyone. With background blur feature enabled during video calls, you will appear nice and clear while everything behind you is subtly concealed.
Microsoft Teams on desktop also supports customized backgrounds, allowing you to select a custom background, such as a company logo or an office environment when working from home, to appear behind them during a meeting or video call. This improves the effectiveness of remote meetings by encouraging the use of video while minimizing distractions. You can learn how to set custom backgrounds in Microsoft Teams here.
Source: Microsoft
How to blur the background in Microsoft Teams
Microsoft Teams Blur Background Mac
I’ve installed Microsoft Teams Version 1.3.00.8663 on both a new MacBook Pro running macOS 10.15.4 and an older iMac running 10.13.6 (an OS still supported by Apple) and Teams launches and runs on both but on the older Mac, there is neither a menu option to set background images nor a set of folders after /Library/Application Support/Microsoft/Teams/ to accommodate images.
Microsoft Teams has a feature where you can blur your background, putting you in the focus, and concealing everything behind you. Here’s how to use it.
- Before a call: You should notice on the join now screen a square icon with a person in the background. You’ll want to click this square icon. Then, in the pop-up window on the right, you should see an option that says Blur. Click it.
- During a call: Hover your mouse over to the top of the screen. There, you’ll see three dots ( . . . ) From there, click the three dots, and choose Blur, then scroll down and click Apply.
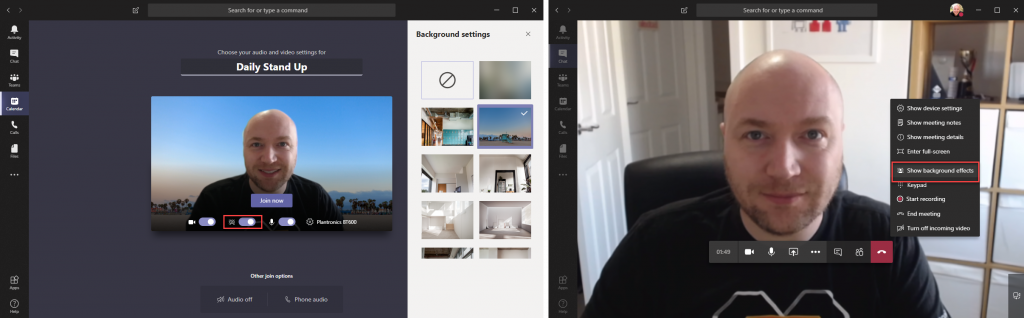
Applies to All Windows 10 Versions
Sometimes when you’re on a call in Microsoft Teams the unexpected can happen, especially when working from home. Someone might barge into the room and interrupt your call, or you might just be in a weird setting where you might not want others to see what’s happening in the background. No need to worry, though, as Microsoft Teams has a feature where you can blur your background, putting you in the focus, and concealing everything behind you. Here’s how to use it.
There are two ways you can set up background blur in Microsoft Teams: Before a call, and during a call. We’ll be starting first before a call. To do this, you’ll want to start a meeting or join a call. On the join now screen where you choose your audio and video settings, you should notice a square icon with a person in the background. It’s the third icon from the left and appears right next to the settings cog for your video and audio settings. You’ll want to click this square icon. Then, in the pop-up window on the right, you should see an option that says Blur. Click it to apply it.
Now, for the option to turn on background blur during a meeting in Microsoft Teams. With this method, you’ll want to hover your mouse over to the top of the screen. There, you’ll see three dots ( . . . ) From there, click the three dots, and choose Blur. To end, scroll to the bottom of the window, and click Apply.
It is worth noting that the feature also might not be available for your specific device. If you don’t see the toggle switch for it, your device probably won’t support it. Microsoft also has a warning and mentions that background blurring might not always prevent sensitive information from being visible to other meeting members and participants.
Blurring the background is just one cool trick in Microsoft Teams to help clean up or hide background messes during calls. Microsoft also has a feature where you can set a custom background in Teams, too.
Microsoft Teams Blur Background Macbook Pro
Microsoft Teams Blur Background Mac Free
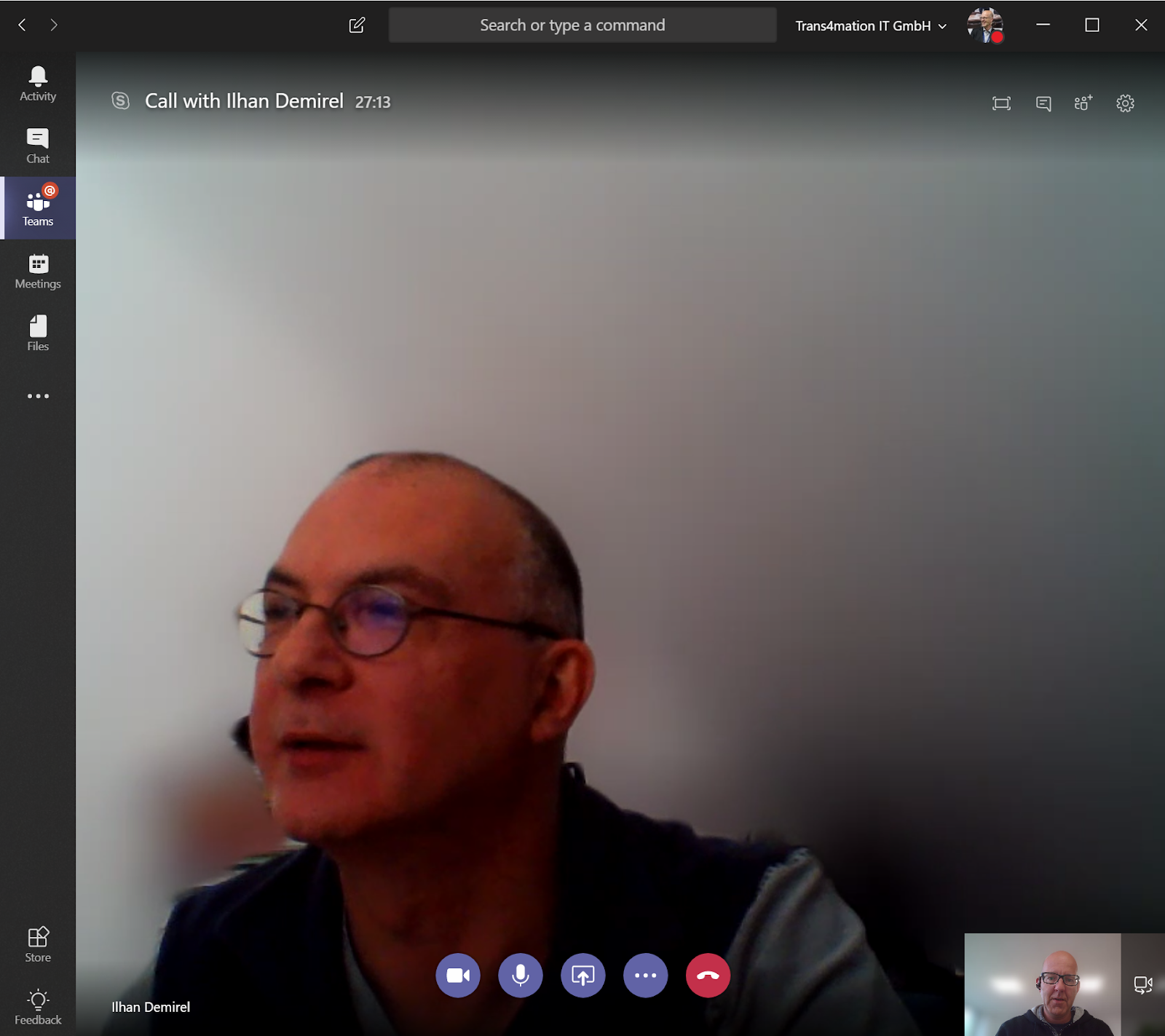
Microsoft Teams Blur Background Mac Air
This all is included in our list of tricks and tips on how you can get the most out of your meetings in Teams. We’ve also got other guides and how-tos, and news articles relating to Microsoft Teams, so feel free to check it out and let us know if you’ve found the background blue feature useful by dropping us a comment below.