File extension.MP3: File category: AUDIO: Additional information about: MP3 is a common name for MPEG-1 and MPEG-2. It is an audio coding format for digital audio that uses a form of lossy data compression. Click on “Audacity 2.4.2 Installer” and you’ll go to another Web site where there are quite a few different download options: Mac, Linux, Windows, Audacity is widely available, which is great. Notice that the Windows Installer, including user guide, is only 26.8MB.
- Download Convert Aup To Mp3 Without Audacity For Mac Free
- Download Convert Aup To Mp3 Without Audacity For Mac Os
What is AUP?
AUP is Audacity Projects file. Audacity projects are stored in an AUP file, which is a format that has been highly optimized for Audacity so that it can open and save projects extremely quickly. In order to achieve this speed, Audacity breaks larger audio files into several smaller pieces and stores these pieces in a directory with a similar name as the project. For example, if you name a project 'chanson', then Audacity will create a project file called chanson.aup which stores the general information about your project, and it will store your audio in several files inside a directory called chanson_data. The Audacity Project format is not compatible with any other audio programs, so when you are finished working on a project and you want to be able to edit the audio in another program, you could export the project to WAV file.
What is WMA?
Windows Media Audio (WMA) is an audio data compression technology developed by Microsoft. The name can be used to refer to its audio file format or its audio codecs. It is a proprietary technology that forms part of the Windows Media framework. WMA consists of four distinct codecs. The original WMA codec, known simply as WMA, was conceived as a competitor to the popular MP3 and RealAudio codecs. WMA Pro, a newer and more advanced codec, supports multichannel and high resolution audio. A lossless codec, WMA Lossless, compresses audio data without loss of audio fidelity. And WMA Voice, targeted at voice content, applies compression using a range of low bit rates.
A WMA file is in most circumstances encapsulated, or contained, in the Advanced Systems Format (ASF) container format, featuring a single audio track in one of following codecs: WMA, WMA Pro, WMA Lossless, or WMA Voice. These codecs are technically distinct and mutually incompatible. The ASF container format specifies how metadata about the file is to be encoded, similar to the ID3 tags used by MP3 files. Metadata may include song name, track number, artist name, and also audio normalization values.
To Convert AUP to WMA, you need to convert AUP file to WAV by Audacity first.
- [Please skip the step if Audacity has been installed on your computer] Click here to download Audacity free, and then install it by instructions
- Launch Audacity by clicking Start -> All Programs -> Audacity
- Click menu 'File' -> 'Open...' to open the AUP file on Audacity
- Click menu 'File' -> 'Export As WAV...'
And then, Audacity will ask you where the WAV file will be saved at.
Please choose a folder to save the WAV, and then input name of the WAV file, and then click 'Save'. - Done
And then, use WAV MP3 Covnerter to convert the outputted WAV file to WMA.
- Install the software by step-by-step instructions
- Launch Total Audio MP3 Converter by clicking Start -> All Prorgrams -> Total Audio MP3 Converter -> Total Audio MP3 Converter
- Choose WAV Files
- Choose 'to WMA'
- Convert WAV to WMA
- Play & Browse
- Done
Click 'Add Files' button to choose WAV files and add them to conversion list.
Choose the outputted WAV files and then click Open.
Click 'Convert' to convert WAV files to WMA format.
The software is converting WAV files to WMA format.
Right-click converted item and choose 'Play Destination' to play the destination file, choose 'Browse Destination Folder' to open Windows Explorer to browse the destination file.
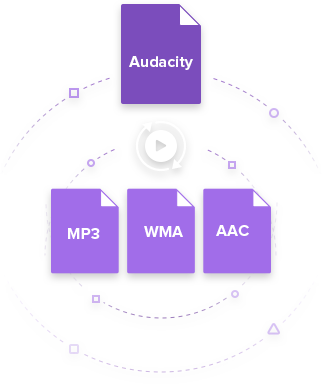 Top
Top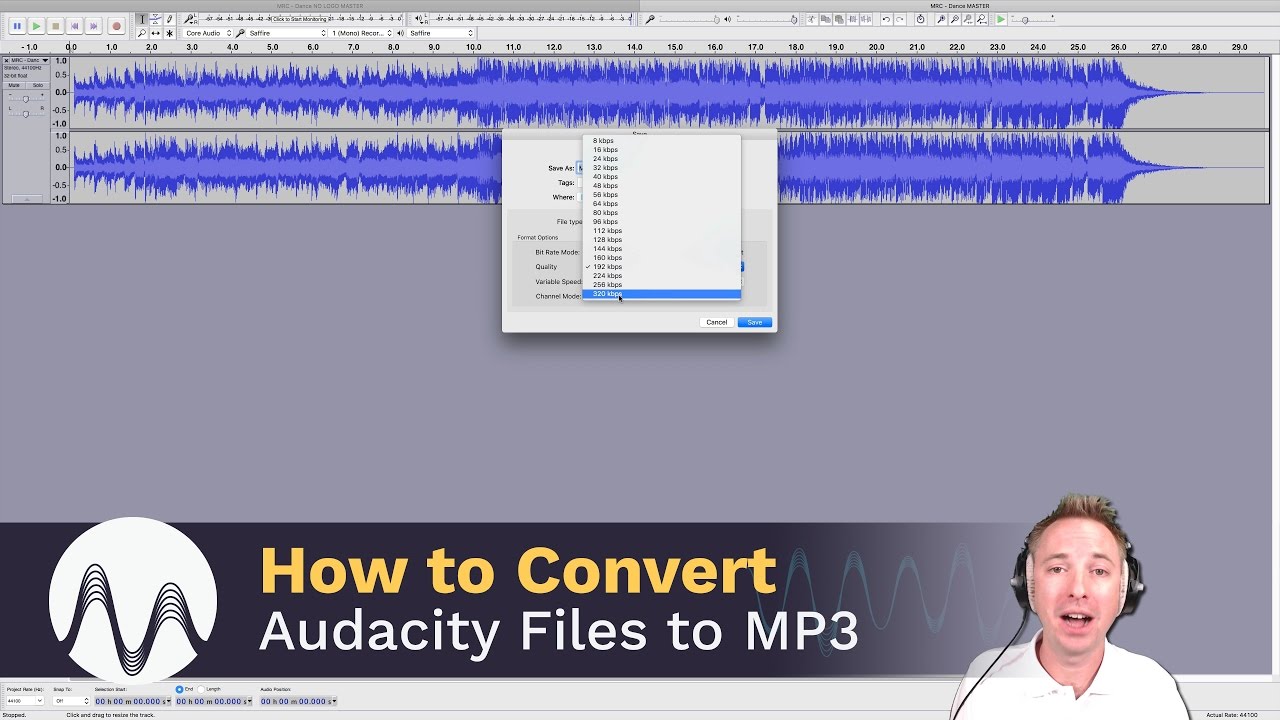
AUP to WMA Related Topics:WMA to MP3, MTM to MP3, MXF to MP3, OMA to MP3, ADTS to MP3, DRC to MP3, CDA to MP3, M2A to MP3, VQF to MP3, QCP to MP3, ALAC to MP3, AUP to MP3, ADX to MP3, VCD to MP3, 3GPP to MP3, CAF to MP3, NSV to MP3, AC3 to MP3, TTA to MP3, GSM to MP3, MPE to MP3, RMVB to MP3, DXA to MP3, MIDI to MP3, WAVE64 to MP3, HDTV to MP3, ALAW to MP3, RMI to MP3, VOB to MP3, DIF to MP3, 3G2 to MP3, PVA to MP3, OGG to MP3, AMR to MP3, MTV to MP3, THD to MP3, MO3 to MP3, MP4 to MP3, VFW to MP3, GXF to MP3
Comparable to other similar streaming services like Spotify, Tidal, Google Play Music, and others, Apple Music is a streaming music service developed by Apple company. And it is available on iTunes, and for iOS and Android devices now. Therefore, no matter you are using an Apple device or not, you can subscribe to Apple Music and access your favorite tracks from its music library.
It is easy for you to access Apple Music across your devices during the subscription. However, once you stop subscribing to Apple Music, you are not able to listen to music from Apple Music any more even though you download them to your device. That is because the protection of Apple Music songs keeps you from listening to the songs without a subscription. Here we’ll share a way to let you convert Apple Music to MP3 for keeping and listening forever.
Part 1. Know More about Apple Music
Apple Music is a streaming music service that brings 60 million songs and lots of exclusive and original content to all subscribers. So, with the subscription of Apple Music, you have the ability to listen to songs from Apple Music across all of your devices with the Apple Music app. Besides, you can also download your favorite tracks from Apple Music and play them offline.
Unlike Spotify, it doesn’t offer a free ad-supported music tier, but Apple currently offers a three-month trial for all newcomers. So, you can make use of the free 3-month trial, and then consider whether you need to subscribe to Apple Music. Meanwhile, with the different subscription plans, you would enjoy different services from Apple Music.
Part 2. Best Method to Convert Apple Music to MP3 Format
All songs from Apple Music exist in the format of AAC files. As they’re protected by a special kind of DRM, you are not able to play them on any device without the Apple Music app. Beyond that, you can only keep those songs downloaded from Apple Music during the subscription. Most importantly, once canceling your subscription, you cannot stream them anymore.
Therefore, if you want to continue to listen to Apple Music after stopping your subscription or play them on your MP3 player, the only way is to break the DRM from Apple Music and convert Apple Music songs to MP3. To convert Apple Music songs to MP3, you may need the help of a third-party tool like Tunelf Audio Converter.
Download Convert Aup To Mp3 Without Audacity For Mac Free
Tunelf Audio Converter is a profession-grade and uber-popular audio converter that long provides convenience for the conversion of audio files. With its help, you can not only convert Apple Music and iTunes songs to several popular audio formats but also remove DRM protection from Apple audiobooks and Audible audiobooks. If you have the need for the conversion of common audio files, it also could give help.
Key Features of Tunelf Apple Music to MP3 Converter
- Remove DRM protection from Apple Music and iTunes songs
- Convert Apple Music to MP3, AAC, WAC, M4A, M4B, and FLAC
- Preserve Apple Music with the lossless audio quality and ID3 tags
- Customize and personalize your audio files according to your needs
There are two versions of Tunelf Audio Converter available, and you can download it according to your operating system. If you are a Windows user, you could install the Windows version to your computer; if not, just choose the Mac version. Then you can follow the below steps to download Apple Music playlists to MP3.
Step 1 Select your Apple Music files
Firstly, fire up Tunelf Audio Converter on your computer and then click the Load iTunes Library button at the top of the interface. Then you can browse your songs from Apple Music and add them you wish to convert to Tunelf interface. Or you can directly add Apple Music files from the local folder to Tunelf interface.
Download Convert Aup To Mp3 Without Audacity For Mac Os
Step 2 Customize your output settings
Next, click the Format panel. In this option, you can set the output audio format and adjust the bitrate, sample rate, code, and channel according to your personal demands. You could select MP3 format from among several audio formats as the output audio format and then click the OK button to close the window.
Step 3 Convert Apple Music playlist to MP3
Finally, after all the parameters are set well, you can click the Convert button at the lower right corner to start to rip Apple Music to MP3. When the conversion process finishes, your files have been saved in your default folder. Then click the Converted button to browse all the converted Apple Music in the converted list and then play Apple Music on any device.
Part 3. How to Convert Apple Music to MP3 via Audacity
If you’re interested in a free method of converting Apple Music to MP3, you can’t go wrong with Audacity. Audacity is free, easy to use, and contains a host of advanced features. With this recording software, you could record Apple Music songs to MP3. Once you’ve downloaded Audacity on your computer, here’s how to record Apple Music to MP3 with it.
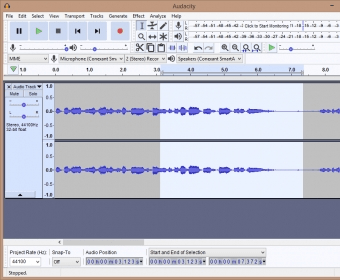
Step 1. Launch Audacity on your computer and choose Windows WASAPI in the dropdown menu under Audio Host.
Step 2. In the recording device drop-down, choose your computer’s default speakers or headphones.
Step 3. Pick the option labeled Loopback depending on your setup or what sort of sound card your computer has.
Step 4. Click the Record button to begin recording and then start to select a song you want to record and play it.
Step 5. Click the Stop button to end the process of recording and save the recorded Apple Music songs to your computer as MP3.
Part 4. How to Convert Apple Music to MP3 via iTunes or Music
All your songs purchased from Apple Music or iTunes, you’re able to use convert them to another format on your computer using iTunes or Music. However, those older purchased songs are encoded in a Protected AAC format that prevents them from being converted. Thus, you need to remove DRM from iTunes first, then you can convert them to another format.
You can convert the format of your purchased Apple Music songs that are in your music library, in a folder, or on a disk. Then follow the steps in Section 1 to convert Apple Music songs to MP3 in your music library. Or to convert all of the songs in a folder or on a disk, follow the steps in Section 2 for your device.
Section 1. Convert Purchased Apple Music to MP3 in your music library
Step 1. Open iTunes for Windows or the Apple Music app on your computer and then choose Edit > Preferences in the menu bar.
Step 2. For Mac users, click the Files tab, then click Import Settings; for Windows users, click the General tab, then click the Import Settings button.
Step 3. Click the menu next to Import Using, then choose the encoding format that you want to convert the song to.
Step 4. Click OK and then select the songs in your library that you want to convert.
Step 5. Choose File > Convert, then Create [format] version. New song files would appear in your library next to the original files.
Section 2. Convert Purchased Apple Music from files in a folder
Step 1. Open iTunes for Windows or the Apple Music app on your computer and then click Edit > Preferences in the menu bar.
Step 2. For Mac users, click the Files tab, then click Import Settings; for Windows users, click the General tab, then click the Import Settings button.
Step 3. Click the menu next to Import Using, then choose the encoding format that you want to convert the song to.
Step 4. Click OK and then hold down the Shift key or the Option key on your keyboard to choose File > Convert > Convert to [import preference].
Step 5. Choose File > Convert, then Create [format] version. The songs in their original format and the converted songs appear in your library.
Final Words
We all know that all songs from Apple Music are streaming content, and you are only allowed to listen to them during the subscription. To convert Apple Music to MP3, you can not only keep them for listening forever but also play them on any of your devices without a limit. If you’re looking for an easy method to convert Apple Music to MP3, Tunelf Audio Converter could be a great option, and you could convert Apple Music to MP3 in 3 steps.